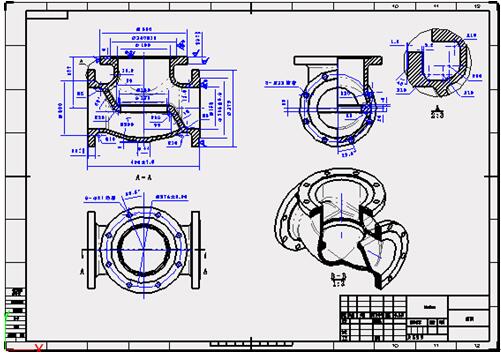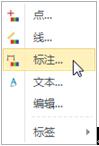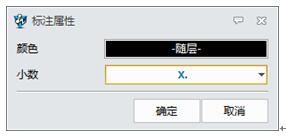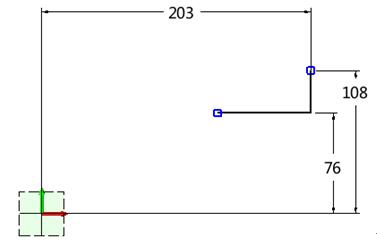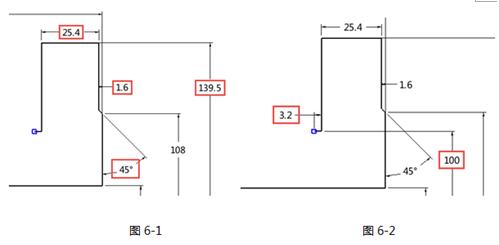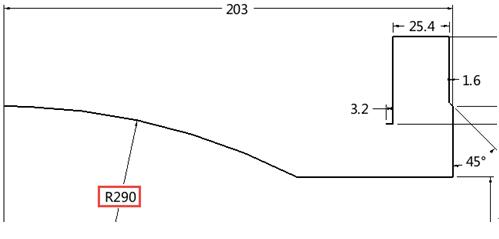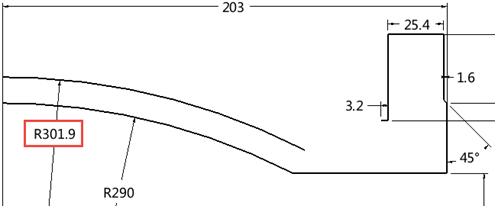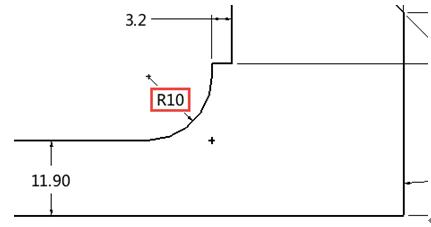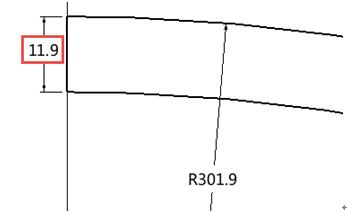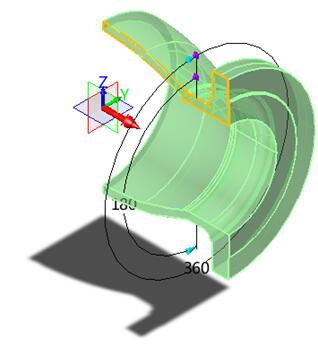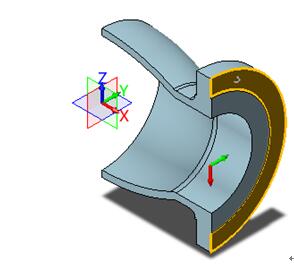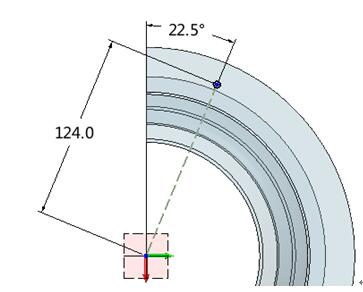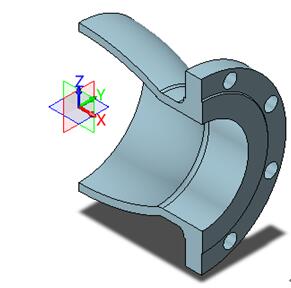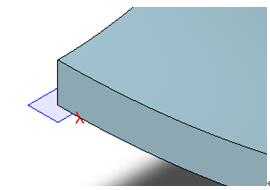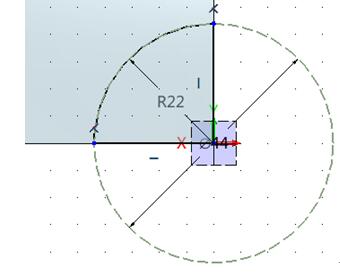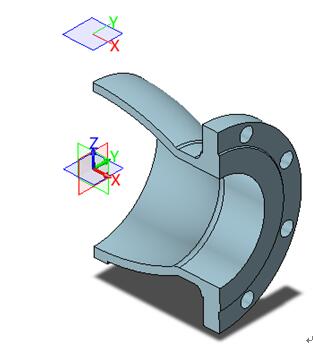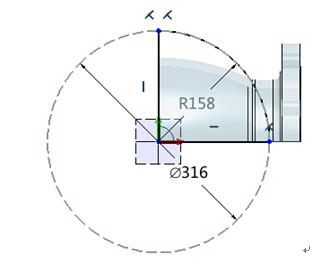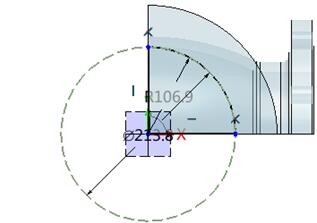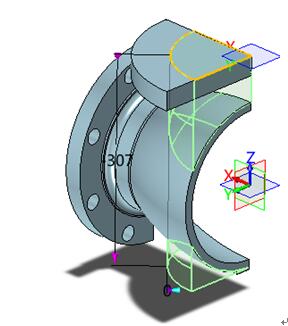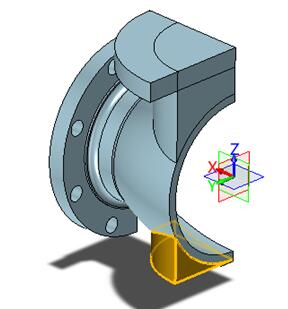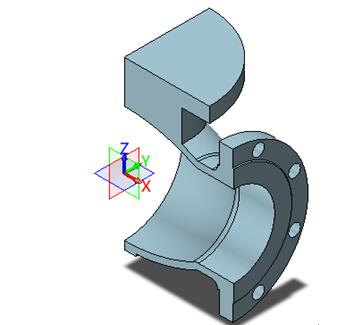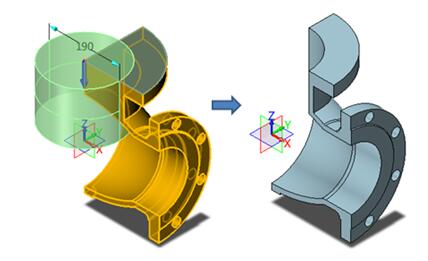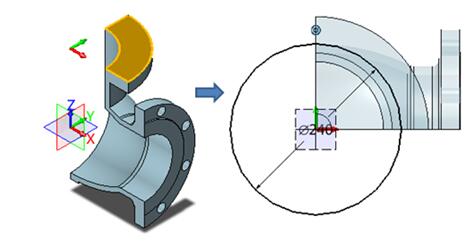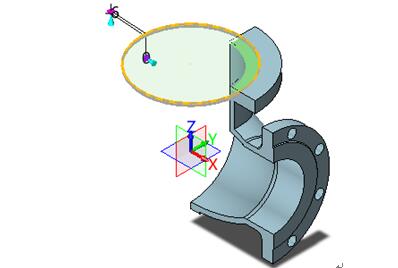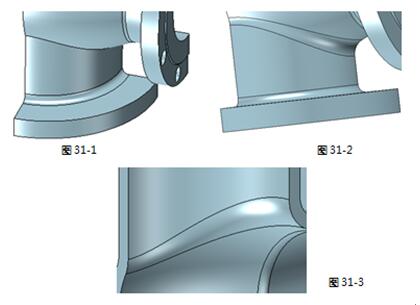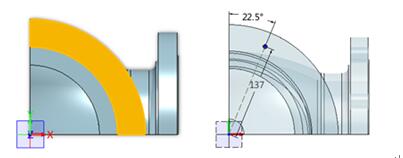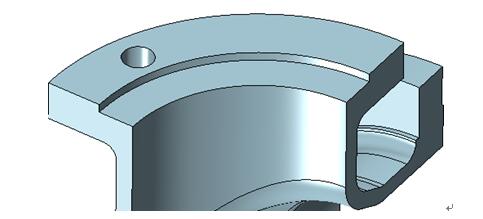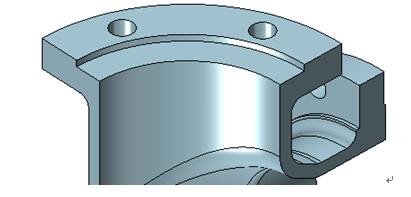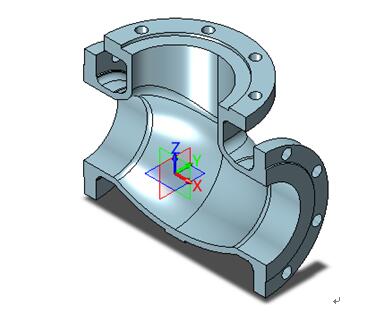【实例教程】使用中望3D设计截门阀(上篇)
|
【实例教程】使用中望 截门阀是使用最广泛的阀门之一,能通过对压力的运用,强制密封面不泄露,从而达到截止介质的效果。本次的实例教程中,我们将通过中望3D来设计图1中的这款截门阀阀体,并对阀体出完整的工程图(图2)。
图1 截门阀阀体
图2 阀体的工程图 下面我们来看看阀体建模的具体操作。 第一步:创建草图 在XZ工作平面上创建草图,在属性下拉菜单下进入标注,如图3所示。
图3 进入标注 将草图的小数位数设置为整数,如图4所示。
图4 小数设置 第二步:绘制草图 绘制如图5草图,并进行标注和约束。
图5 绘制草图 在上一步的基础上继续绘制草图,并进行标注和约束,图6中红色矩形框里的标注为在上一步基础上新添的标注。
图6 新添标注 在上一步的基础上绘制圆弧,圆心落在Y轴上,对圆弧和连接的水平线段进行修剪和约束,如图7所示。
图7 绘制圆弧 对圆弧进行11.9mm的偏移操作,并进行标注和约束(图8)。
图8 圆弧偏移操作 倒圆角21.9mm(图9)。
图9 倒圆角 在上一步的基础上继续偏移11.9mm的水平线,然后进行倒10mm的圆角,如图10所示。
图10 偏移并倒圆角 在上一步的基础上继续绘制草图,一段竖直直线段和倒10mm的圆角(图11)。
图11 绘制草图 继续绘制草图,把两端圆弧进行连接,并进行标注和约束(图12),完成后退出草图。
图12 连接圆弧并标注约束 第三步:旋转 使用“造型”页面下的“旋转”命令,从180°到360°旋转,注意旋转轴的方向,旋转效果如图13所示。
图13 完成旋转 第四步:创建草图 在下图14中高亮面上创建草图。
图14 高亮面上创建草图 绘制下图15的点,并进行标注和约束。
图15 绘制草图点 第五步:孔操作 在上步的点上进行打孔,直径为22mm,结束端为终止面,效果如图16所示。
图16 打孔效果 第六步:阵列 使用“造型”页面下的“阵列”命令,完成数目为4,角度为45度的圆形阵列操作,效果如图17所示。
图17 阵列效果 第七步:创建工作平面 使用“造型”页面下的“基准面”命令,以XY工作平面为基准偏移捕捉到下图18顶点位置,创建工作平面。
图18 创建工作平面 第八步:创建草图 在创建的工作平面上绘制1/4的圆弧,以及水平线和竖直线,组成一个1/4圆的封闭草图,如图19所示。
图19 创建草图 第九步:拉伸 使用“造型”页面下的“拉伸”命令,对上步草图进行对称3mm的拉伸,和实体造型进行布尔加运算,完毕后隐藏创建的工作平面,如图20所示。
图20 拉伸 第十步:创建工作平面 使用“造型”页面下的“基准面”命令,以XY工作平面为基准在Z轴的正方向偏移187mm,创建工作平面,如图21所示。
图21 创建工作平面 第十一步:绘制草图 在第十步的基础上继续绘制草图,绘制1/4的圆弧,以及水平线和竖直线,组成一个1/4圆的封闭草图(图22)。
图22 绘制草图 第十二步:拉伸 使用“造型”页面下的“拉伸”命令,沿Z轴负方向拉伸28mm后隐藏工作平面,如图23所示。
图23 沿Z轴拉伸 第十三步:绘制草图 再次在刚才的工作平面上绘制草图,绘制1/4的圆弧,以及水平线和竖直线,组成一个1/4圆的封闭草图(图24)。
图24 绘制草图 第十四步:拉伸 使用“造型”页面下的“拉伸”命令,拉伸到球面,布尔运算为基体,隐藏工作平面,如图25所示。
图25 拉伸效果 第十五步:布尔运算 删除图26所示的多余造型,然后使用“造型”页面下的“组合”命令进行布尔运算,把三个造型进行合并(图27)。
图26 删除多余造型
图27 布尔运算合并 第十六步:打孔 使用“造型”页面下的“孔”命令,进行直径为190mm的打孔,如图28所示。
图28 打孔 第十七步:创建草图 在下图的表面上创建草图,绘制一个直径为240mm的圆(图29)。
图29 创建草图 第十八步:拉伸切除 使用“造型”页面下的“拉伸”命令,拉伸切除深度为6mm(图30)。
图30 拉伸切除 第十九步:倒圆角 对图31所示位置分别进行10mm、20mm、31.9mm的倒圆角
图31 倒圆角 第二十步:创建草图 在图32所示高亮表面上创建草图,并绘制一个点,进行约束。
图32 创建草图 第二十一步:打孔 在上一步的点上进行打孔,直径为21mm(图33)。
图33 打孔 第二十二步:阵列 使用“造型”页面下的“阵列”命令,圆形阵列45度,如图34所示。
图34 阵列 第二十三步:镜像 使用“造型”页面下的“镜像”命令,镜像平面为YZ平面,效果如图35所示。
图35 镜像 到这一步,阀体的建模设计基本显示出雏形了,在教程的后两篇中,我们将继续对阀体的其他设计操作进行介绍,并出完整的工程图出来。赶紧下载中望3D,跟我们一起来进行实操体验吧! 马上下载中望3D 2016版,享受高效灵活的设计体验:http://www.zw3d.com.cn/product-58-1.html Z3是什么格式文件:http://www.zw3d.com.cn/blog/201503131763.html 3D设计截门阀(上篇) 工厂360 —— 专注工厂全生命周期精益运维和数字化智能化 
|