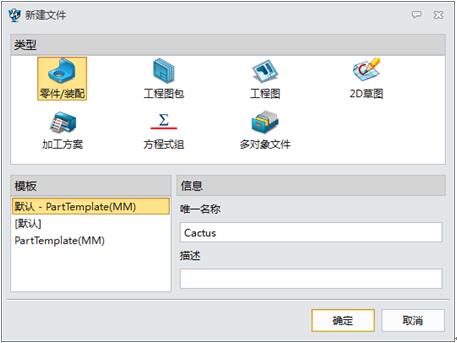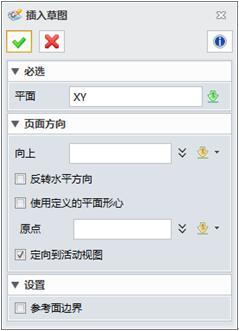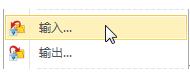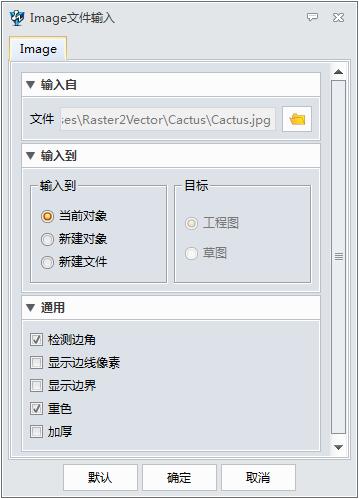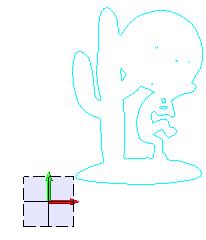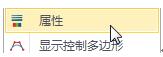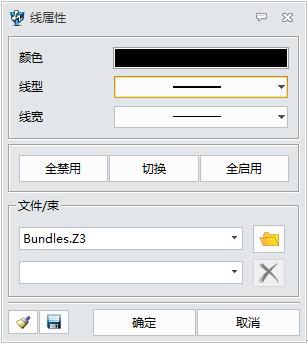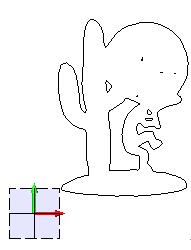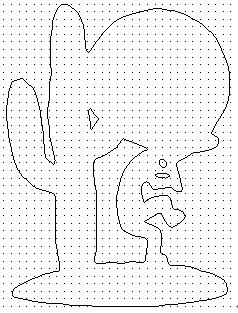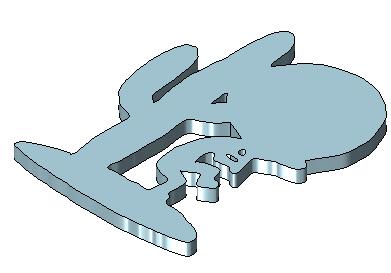三维CAD实例:中望3D巧操作,光栅成像速现立体效果
|
所谓光栅立体成像,是指原本是平面的画面,经过画面表面光栅板的折射后,使画面中的物体在人的双眼中呈现出立体感或者变化效果。而在产品的设计过程中,设计师也会巧用光栅成像的原理,从而快速获得立体图形,达到提高效率的目的。在中望3D中,设计师们可通过导入、曲线处理、拉伸等简单操作,即可把二维平面图转化成三维立体效果,并进一步引用到相关产品的设计当中,不但高效率,还可避免重新绘制而造成的一些图形误差,影响效果。 在本文中,我们将通过一个仙人掌图片作为实例,向大家介绍中望3D如何帮助设计师快速做到光栅成像的效果。 步骤一:新建零件 新建零件/装配,命名为Cactus,如图1所示。
图1 新建零件 步骤二:插入草图 以XY工作平面为基准创建草图,如图2所示。
图2 创建草图 步骤三:导入图像 在文件下拉菜单下进入输入,如图3所示。
图3 导入图像 在选择输入文件对话框里找到Cactus.jpg文件进行文件输入,使用默认选项,如图4所示。
图4 输入Cactus.jpg文件 输入后,图片立即被转换成如图5所示的曲线对象。
图5 曲线对象 步骤四:重新导入图像 回撤上述操作,重新导入图像,这次我们使用重色选项导入,如图6所示。
图6 重新导入图像 这个选项生成的曲线没有边框,只保留了图像的内外边界,如图7所示。
图7 重色导入效果 步骤五:修改曲线颜色 要改变被转曲线的颜色,可全选曲线,进入右键菜单的属性,如图8所示。
图8 进入属性 如图9所示把颜色改为黑色。
图9 颜色改成黑色 草图里的曲线颜色被修改,如图10。
图10 黑色曲线效果 步骤六:曲线处理 删除一些不必要的曲线,检查边界的连接情况,保证内外边界的连续性,如图11所示。
图11 曲线处理 步骤七:拉伸 通过拉伸命令把图11中处理后的草图进行拉伸,获得图像轮廓的立体造型,如图12所示。
图12 拉伸获得立体造型 经过了上述介绍,相信大家都掌握了通过中望3D实现光栅成像效果的操作方法了,在后续的产品设计过程中即可灵活运用这个方法,从而达到高效设计零误差的效果,你也快来体验下吧! 马上下载中望3D 2016版,享受高效灵活的设计体验:http://www.zw3d.com.cn/product-58-1.html Z3是什么格式文件:http://www.zw3d.com.cn/blog/201503131763.html 更多CAD技巧教程及行业资讯,敬请关注中望CAD官方微信公众平台(ID:中望CAD) 工厂360 —— 专注工厂全生命周期精益运维和数字化智能化 
|